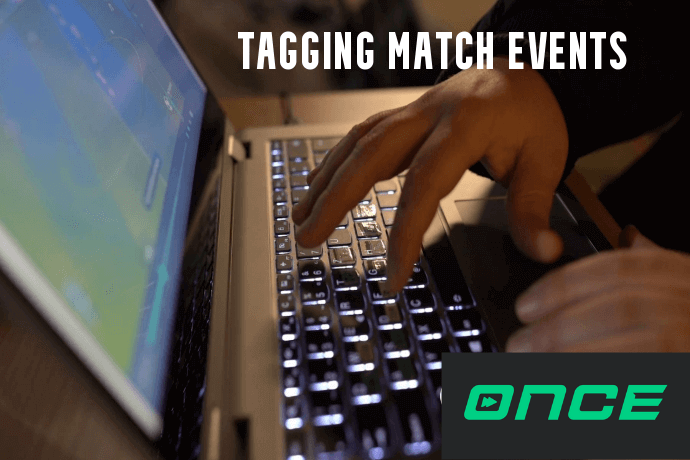In questo post del blog, daremo uno sguardo più approfondito al processo cruciale nel segmento di analisi di Once Video Analyser – tagging. Il tagging è la tecnica che usiamo per distinguere i segmenti dei nostri video, le nostre corrispondenze l’una dall’altra.
Selezionando l’inizio e il momento finale di un’azione, abbiamo efficacemente etichettato un’azione o un evento all’interno di un video. Nel mondo in rapida crescita dell’analisi video, taggare gli eventi all’interno di un video era uno standard del settore, anche prima del nuovo millennio.
Alcune delle statistiche che troviamo più basilari, o anche un rapido replay di un quasi mancato, non potrebbero essere ottenute se non fosse per alcuni eventi di tagging dell’anima laboriosi, segmentando le giocate per il nostro divertimento. Immagina come sarebbe il gioco per gli spettatori se un elemento così fondamentale di una trasmissione in diretta come i replay non esistesse. Alcune famiglie probabilmente starebbero ancora litigando in questo momento se non ci fossero prove video a sostegno delle proprie affermazioni.
(ricordi questo piccolo gioiello, fan dell’Inghilterra?)
Beh, immagino che il VAR probabilmente non sarebbe ancora in circolazione, ma dobbiamo scegliere le nostre battaglie qui.
Ora che abbiamo stabilito che la codifica non è solo una parte essenziale dell’analisi video competitiva, ma anche il modo in cui viviamo lo sport durante la visione casuale, diamo un’occhiata più da vicino alle possibilità di tagging Once. Il nostro esperto residente ti guiderà in una panoramica di tutte le funzionalità di tagging di Once, che lo rendono il software di analisi video definitivo
Modalità di registrazione
La modalità di registrazione è la nostra forma più semplice per contrassegnare i momenti all’interno di un video. Anche se esiste dalle prime versioni del nostro software, non significa che non abbia nulla di speciale da offrire. In effetti, se ti piacciono le opzioni flessibili durante la tua analisi post-partita, la nostra modalità di registrazione ti offre proprio questo.
Allora, come lo usiamo?
Premendo Spazio sulla tastiera o questa icona () nella schermata di analisi, stiamo praticamente impostando il primo punto di un’azione (l’ora di inizio) si ottiene questa (↓) schermata:
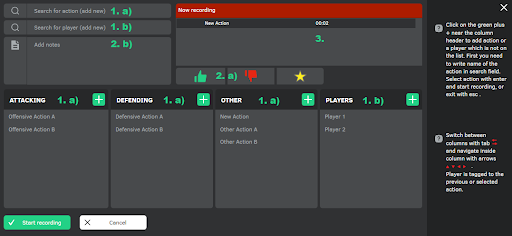
Qui puoi vedere:
- Azioni e giocatori
a) casella di ricerca utilizzata per cercare e creare azioni
Tutte le azioni già note al software in questa configurazione, separate dalle parti del gioco a cui appartengono
b) casella di ricerca utilizzata per cercare e creare giocatori
Ogni colonna ha il proprio pulsante [+], che usiamo in combinazione con le caselle di ricerca per creare nuove azioni e giocatori.
2. Filttri
a) Filtri buoni / cattivi / preferiti
Nota: sebbene un’azione possa essere sia negativa che preferita (se ti piacciono queste cose) non può essere sia buona che cattiva: siamo qui per controllare e sopprimere il caos, non per imporlo
b) casella note
Puoi usarlo per aggiungere la tua nota personalizzata a qualsiasi ultima azione che stai attualmente registrando.
3. Casella “Registrazione in corso”
Questo è abbastanza autoesplicativo.
Dopo aver selezionato (o creato e quindi selezionato) quale azione si desidera registrare, verrà visualizzata una barra nera e rossa come questa che indica quale azione è attualmente registrata e l’ora in cui abbiamo iniziato a registrare quell’azione:

Veniamo ora alla parte flessibile della modalità di registrazione.
Le opzioni a nostra disposizione sono, in nessun ordine particolare:
- premendo di nuovo la barra spaziatrice e aggiungendo un giocatore all’azione
- premendo nuovamente spazio e aggiungendo filtri (e / o una nota) all’azione – se decidiamo di andare con questa opzione dobbiamo confermare le nostre scelte cliccando sul segno di spunta verde
- premendo di nuovo la barra spaziatrice e selezionare un’altra azione che si desidera registrare: non c’è praticamente alcun limite al numero di azioni che è possibile registrare contemporaneamente
- premendo Invio e interrompendo tutte le registrazioni attive (impostando un tag di fine per tutte le azioni registrate attivamente)
- dimenticando che sei nel bel mezzo di una registrazione e goditi la partita (non preoccuparti, puoi ancora riavvolgere e impostare il tag di fine per l’azione. Il programma ricorderà solo l’ora di inizio e l’ora di fine, non ricorderà quanto tempo ti ci è voluto per farlo)
Bene, la modalità di registrazione sembra incredibile e proprio quello di cui avevo bisogno, perché avrei bisogno di qualcos’altro?
Bene, lettore immaginario, sei pronto per una sorpresa. Quello che sta arrivando è probabilmente ancora più eccitante e in certe situazioni ancora più versatile. So che a questo punto sembra impossibile, ma abbi pazienza.
Pulsanti di codice
I pulsanti di codice sono quei bellissimi pulsanti di azione con codice colore sul tuo lato destro. L’intera ragione per cui abbiamo 5 caselle e non 4 nella schermata iniziale sono i pulsanti del codice.
La schermata Aggiungi azioni e giocatori, che ora possiamo anche chiamare schermata delle configurazioni, è dedicata (quasi) esclusivamente ai pulsanti di codice. Qui possiamo configurarli, rendere la nostra vita più facile e la nostra analisi (molto) più veloce.
Sono disponibili due tipi di pulsanti di codice:
1. Pulsanti di codice (normali) – quelli con i valori numerici predeterminati
2. Tasti del codice della modalità di registrazione
While against all odds we managed to improve on the recording mode, let’s first give our bread and butter, regular code buttons, some well deserved love.
Anche se contro ogni previsione siamo riusciti a migliorare la modalità di registrazione, per prima cosa diamo il nostro pane quotidiano, i normali pulsanti di codice, un po ‘di meritato amore.
I pulsanti del codice sono tanto semplici quanto sorprendenti. Nel momento in cui li premete creano un’azione che porta lo stesso nome del pulsante del codice, prendono i valori numerici (- e +) e registrano l’azione con quel nome per quell’intervallo. Anche il pulsante del codice lo fa nella frazione di secondo. L’unico limite è il limite di 20 secondi su + e -.
Semplicemente fantastico, vero? Ma ciò che è ancora meglio, a mio modesto parere, è l’ultima puntata dell’avventura che sono i pulsanti di codice.
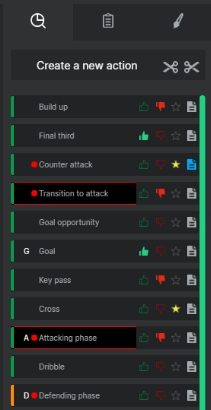
Tasti del codice della modalità di registrazione
Questo è un punto di svolta o cosa? I pulsanti di codice della modalità di registrazione non solo possiedono la straordinaria semplicità dei normali pulsanti di codice, ma anche la flessibilità senza precedenti della nostra modalità di registrazione. Come può essere, chiedi? Bene, continua a leggere per scoprirlo.
I pulsanti del codice della modalità di registrazione vengono creati nella stessa posizione dei normali pulsanti del codice, la schermata “Aggiungi azioni e giocatori”. Ne crei uno semplicemente premendo una volta su questo punto, finché non diventa rosso.
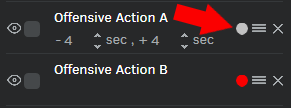
Quello che fa è che premendo semplicemente il pulsante del codice della modalità di registrazione, si fa l’equivalente di fare clic sullo spazio, selezionare l’azione che porta quel nome e avviare la registrazione di quell’azione. Facile e veloce. Puoi beneficiare di tutta la flessibilità della modalità di registrazione normale (vedi l’elenco sopra) e anche di un paio di altre funzionalità.
La modalità di registrazione è probabilmente ancora più flessibile per due cose:
1. Tasti di scelta rapida
Tasti di scelta rapida sono fantastici! Puoi aggiungerli a uno qualsiasi dei pulsanti del codice (anche quelli normali, sì) e rendono il tuo lavoro MOLTO PIÙ VELOCE. Ora puoi persino utilizzare i pulsanti del codice anche se non li vedi sullo schermo.
Sembra piuttosto semplice, anche troppo semplice per essere così buono, ma questo è il motivo per cui il pulsante del codice della modalità di registrazione È la cosa migliore dopo il pane a fette.
Ma aspetta, c’è di più.
Caratteristiche della sequenza temporale
L’apertura della sequenza temporale significa che non puoi più vedere i tuoi preziosi pulsanti del codice, ma in cambio ti fornisce un elenco di tutte le azioni che hai registrato nell’analisi. Non importa se hai usato i pulsanti di codice o la modalità di registrazione, la timeline non li giudica, li mostra tutti. Inoltre è dotato di molte caratteristiche speciali proprie.
Puoi sbloccare tutte le funzionalità progettate per una determinata azione semplicemente facendo clic con il pulsante destro del mouse su un’azione.
Aprirà questo elenco di possibilità.
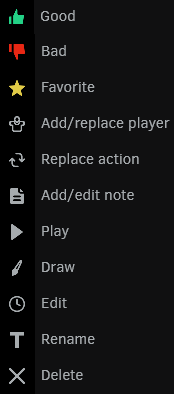
- Filtri buoni / cattivi / preferiti – Puoi aggiungere tutti i filtri in base agli stessi criteri di prima qui
- Aggiungi / sostituisci giocatore – Se un giocatore compare nell’elenco Giocatori quando fai clic sulla barra spaziatrice, puoi anche aggiungerlo all’azione in questo modo, inoltre se hai scelto il giocatore sbagliato puoi sostituirlo qui, non c’è bisogno di ripetere l’intera azione
- Sostituisci azione: simile alla ridenominazione dell’azione, ma se hai già creato un’azione con il nome desiderato, puoi sostituirla qui
- Aggiungi / modifica nota: come nella schermata della modalità di registrazione
- Riproduci: ti consente di vedere come è andata a finire l’azione registrata e ti consente di decidere se necessita di ulteriori modifiche
- Disegna: ti porta alla schermata di disegno, ma solo per questa azione
- Modifica: consente di modificare la durata del video (suggerimento: se metti in pausa il video prima di poter vedere facilmente la schermata che diventerà il tuo nuovo tag)
- Rinomina: assegna un nuovo nome alla tua azione, usalo solo se non hai già creato l’azione con lo stesso nome
- Elimina: se non sei troppo soddisfatto della registrazione o forse non hai più bisogno dell’azione in questa analisi, puoi eliminarla qui
Come puoi vedere, tutti i filtri di cui potresti aver bisogno sono qui e tutte le opzioni per un’azione di cui potresti aver bisogno.
Tutte le cose belle devono finire e lo stesso è con questo post sul blog. Se non sei ancora sbalordito, prova tu stesso, ottieni la tua prova gratuita su once.de e prova tu stesso tutte queste fantastiche funzionalità. Se ti piace quello che stai leggendo, faccelo sapere sui social media e condividilo con i tuoi amici e colleghi che pensi possa piacerti. Inoltre, resta fermo per il prossimo post del blog che tratterà il tagging nell’analisi dal vivo in modo simile.