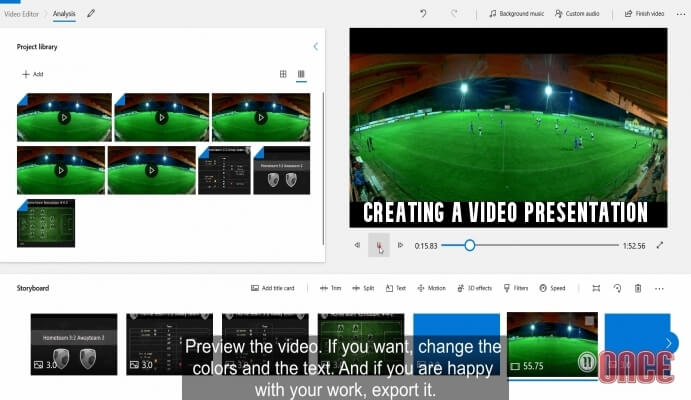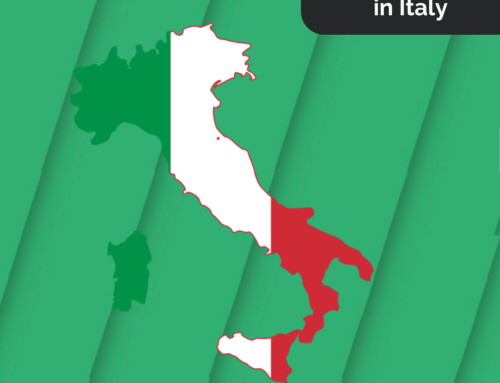Vous avez créé votre analyse vidéo avec Once Video Analyser, mais vous voulez ajouter d’autres éléments à votre présentation. Vous voulez la séparer par segments, par exemple, actions offensives, actions défensives, transitions et arrêts. Vous voulez avoir des titres pour les segments séparés. Vous voulez ajouter des statistiques, des logos de clubs, quelques images.
Mais comment?
Encore une fois, Once est là pour vous apporter une réponse. Nous allons vous montrer comment faire, avec l’aide d’une application Windows préinstallée, Microsoft Photos. Microsoft Photos est gratuite et vous pouvez l’utiliser pour gérer vos photos, les retoucher et, ce qui est important pour nous ici, les monter en vidéo.
La solution que nous vous recommandons est rapide, facile à utiliser et totalement gratuite. Continuez à lire pour découvrir les étapes et apprendre comment créer des présentations vidéo avec Microsoft Photos.
Créer une présentation vidéo avec Microsoft Photos
- Une fois que vous avez terminé de créer votre analyse avec Once Video Analyser, exportez séparément les segments de votre analyse que vous souhaitez utiliser pour votre présentation vidéo. Par exemple, exportez séparément l’offensive, la défensive, les arrêts de jeu et les transitions. Pour en savoir plus sur l’exportation avec Once, regardez cette vidéo.
- Ouvrez l’application Microsoft Photos. Vous n’avez pas besoin de l’installer, elle est déjà sur votre ordinateur, car c’est une application préinstallée sur Windows.
- Cliquez sur « Nouvelle vidéo » dans le coin supérieur droit de votre écran et sélectionnez « Nouveau projet vidéo ». Ajoutez un nom à votre nouvelle présentation vidéo.
- Cliquez sur le bouton « Ajouter » à gauche de votre écran, sous le titre « Bibliothèque de projets », et sélectionnez « Depuis ce PC ». Importez les vidéos que vous voulez ajouter, celles que vous avez exportées de Once Video Analyser.
- Cliquez sur « Ajouter une carte titre » dans la section « Storyboard » de l’écran pour ajouter les titres que vous souhaitez.
- Ajoutez les clips importés au storyboard en les faisant glisser et en les déposant. Ordonnez-les comme bon vous semble !
- Ajoutez d’autres titres en cliquant à nouveau sur « Ajouter une carte de titre ».
- Pour ajouter des statistiques, des images ou d’autres graphiques et matériaux, vous devez d’abord les ajouter à la « Bibliothèque du projet ». Il vous suffit de cliquer sur le bouton « Ajouter » dans la « Bibliothèque de projets » (à gauche de votre écran) et de sélectionner « De ce PC » pour choisir les images que vous souhaitez ajouter à votre présentation vidéo.
- Après avoir ajouté les graphiques à la « Bibliothèque de projets », il suffit de les faire glisser vers le « Storyboard » et de les déposer là où vous voulez qu’ils soient dans votre présentation vidéo.
- Cliquez sur l’icône de lecture pour prévisualiser votre vidéo. Vous n’êtes pas satisfait? Changez les couleurs et les textes – regardez la vidéo ci-dessous pour une explication détaillée.
- Vous êtes satisfait ? Exportez votre présentation en cliquant sur « Terminer la vidéo » dans le coin supérieur droit de votre écran. Choisissez vos paramètres d’exportation tels que la qualité de la vidéo et cliquez sur « Exporter ».
- Nommez votre nouvelle présentation vidéo et choisissez où l’exporter. C’est fait! Vous venez de créer une présentation vidéo basée sur votre analyse vidéo.
Pas de temps pour la lecture? Regardez cette vidéo de 3 minutes sur la création d’une présentation vidéo avec Microsoft Photos
Si vous aimez ce que vous lisez, suivez-nous sur les réseaux sociaux et partagez cette page avec vos amis et collègues! Par ailleurs, si vous avez des idées sur lesquelles nous devrions écrire, faites-le nous savoir.
Vous n’avez pas encore essayé l’analyse vidéo ou vous n’êtes pas satisfait de vos résultats ? Visitez once.de et téléchargez un essai gratuit de Once Video Analyser PRO! Once est un outil simple à utiliser pour l’analyse vidéo professionnelle avec des graphiques dignes de la télévision. Vous pouvez également obtenir un tutoriel vidéo gratuit. Il vous suffit de nous contacter à l’adresse [email protected] pour planifier un appel afin que nous puissions vous montrer toutes les fonctionnalités du programme et répondre à toutes vos questions.